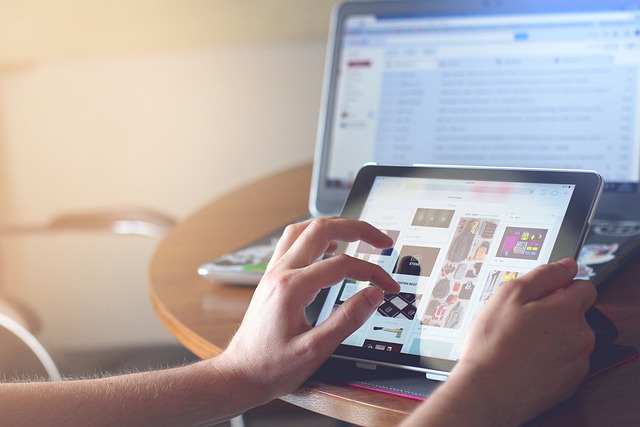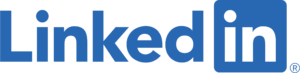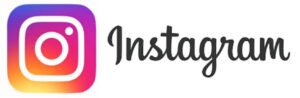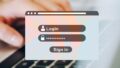今回はWindows 10や11に搭載されているWindows Helloの顔認証などの設定方法について説明しますので、参考にしてください
【初心者向け】ブログの始め方完全ガイド!立ち上げから収入を得る方法まで
![]()
HP(ホームぺージ)やブログサイトを限界価格にて制作中!!

これから自分でホームページやブログサイトを始めるのなら!!
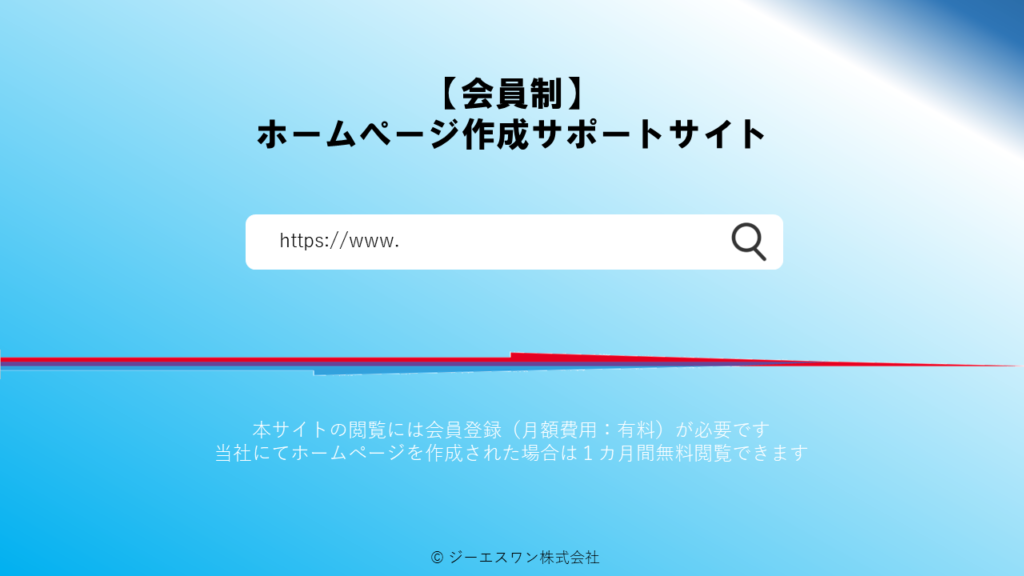
関西でネイルサロンに行くならApring【エイプリング】!!


半導体・液晶・ガラス・フィルム&プラスチック製造の中古機器を買うなら!!


無料で日本全国の店舗掲載をするならビジアポ!!


【よろず相談ブログ運営会社】
ジーエスワン株式会社 https://gs1.co.jp
Windows Helloとは
Windows Hello は、PIN、顔認識、または指紋を使って Windows 11 デバイスにすばやくアクセスできる方法です。簡単に言うと、パソコン(Windows)を立ち上げて最初に出てくるログイン(サインイン)の方法です
指紋または顔認識によるログイン(サインイン)の設定の一部として PIN を設定する必要がありますが、PIN だけでもログイン(サインイン)できます
※Windowsのアップデートなどで、カメラ機能が使用できない場合は、PINのみでログイン(サインイン)できますので、PINは必ず覚えておくようにしましょう
万が一Windowsのアップデートでカメラが使用できなくなった場合のエラーメッセージや暫定対策方法の仕方は下記ブログをご確認ください
エラーコード(error) 0xA00F4271(0x8004005)が発生した場合の暫定対策について | よろず相談ブログ (gs1.co.jp)
指紋または顔認証によるログイン(サインイン)はセキュリティも高いですが、Windows Helloに対応したデバイス(PC、タブレットなど)やカメラが必要です
PINについて
Windows PINコードとは、Windows 11でMicrosoftアカウントの安全性を高めるために設定できる暗証番号のことです。PINコードは、英数字を組み合わせた4桁以上の数字で構成され、デバイスに関連付けられます
PINコードを使うと、パスワードよりも簡単かつ迅速にWindows 11にログイン(サインイン)できます。また、TPMというハードウエアチップを利用することで、PINコードはデバイスに安全に保存されます
Windows Helloの設定方法
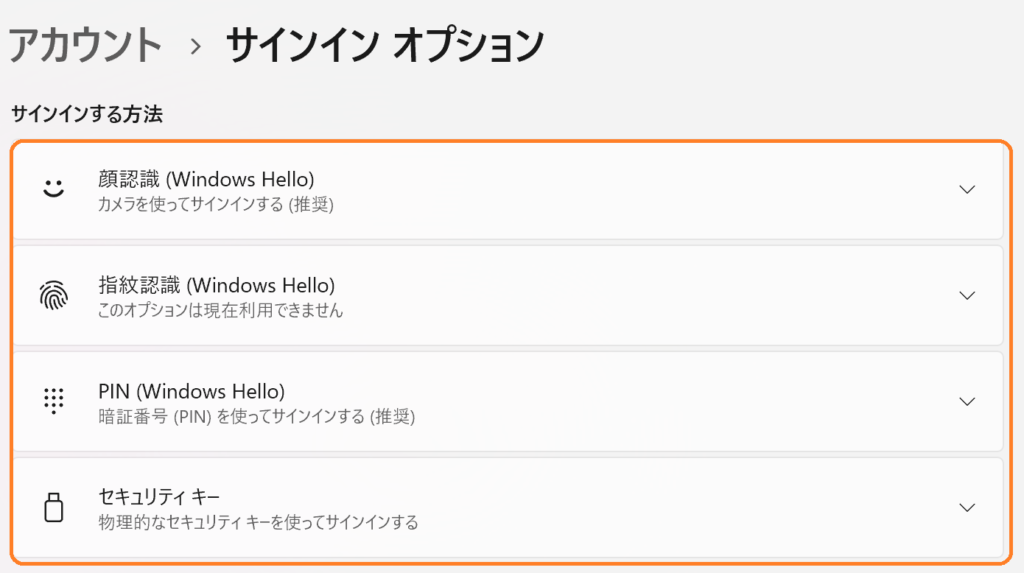
- [スタート] > [設定] > [アカウント] > [サインイン オプション] を選択します
- サインインする方法 の下に、Windows Hello でサインインするための 3 つの選択肢が表示されます
- [顔認証 (Windows Hello)] を選択して、PC の赤外線カメラまたは外部赤外線カメラで顔認識によるサインインを設定します
- 指紋リーダーでサインインを設定するには、[指紋認証 (Windows Hello)] を選択します
- [PIN (Windows Hello)] を選択して、PIN を使用したサインインを設定します。
ご相談方法について
メール等のやり取りにて日程を確定し、ビデオチャット(Teams、Zoom)等によるリモート形式での対応となります。※Lineメッセージでのご相談も受け付けています。(公式アカウントより)
基本対面での面談等はしておりませんので、あらかじめご理解願います。
また、ビデオチャットでビデオ通話、音声のみの通話については、事前にお伺いした上で 柔軟に対応いたします。
ご相談に関する料金について
ご相談は初回 30分 無料(事前予約制)としています。
2回目以降 30分 2,000円(事前予約+前払い制)+ 追加15分毎 1,000円 となります。
なお、企業様、個人事業主様向けの戦略コンサルタントも年間契約(別途コンサルタント契約を締結)にて対応しております。
※事前予約、料金のお支払い方法等につきましては、お問い合わせよりご連絡をいただいた後にメールかLine公式アカウントからはLineのメッセージにてご連絡させていただきます。
【よろず相談ブログ運営会社】
ジーエスワン株式会社 https://gs1.co.jp
SNS公式アカウント
当社公式アカウントの各SNSへのリンクはこちら👇 ご登録をお待ちしております。