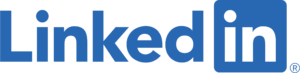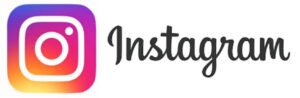今回はOutlookで便利な署名について作成方法、使い方について説明しますので参考にして業務効率にお役立てください。

Outlookのメールを使っているけど、毎日多いメール作成や返信の時に会社名、名前、電話番号など決まった文章をあらかじめ登録しておきたいのだけど、どうしたらよいのかしら。
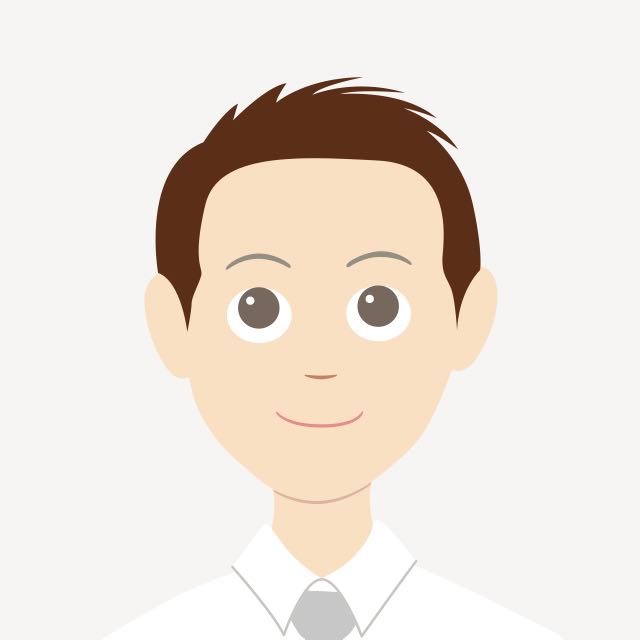
メールでのやり取りは、企業間のビジネスでは普通に使うツールとして多く活用されていると思います。その中で1日に多くのメールのやり取りで追われている方も多いのではないのでしょうか? 特に大事なお客様へのメール、初めてメールにてご挨拶する場合など、名刺代わりにメールで連絡することもあるかと思います。
今回はOutlookで便利な署名について作成方法、使い方について説明しますので参考にして業務効率にお役立てください。
HP(ホームぺージ)やブログサイトを限界価格にて制作中!!


これから自分でホームページやブログサイトを始めるのなら!!
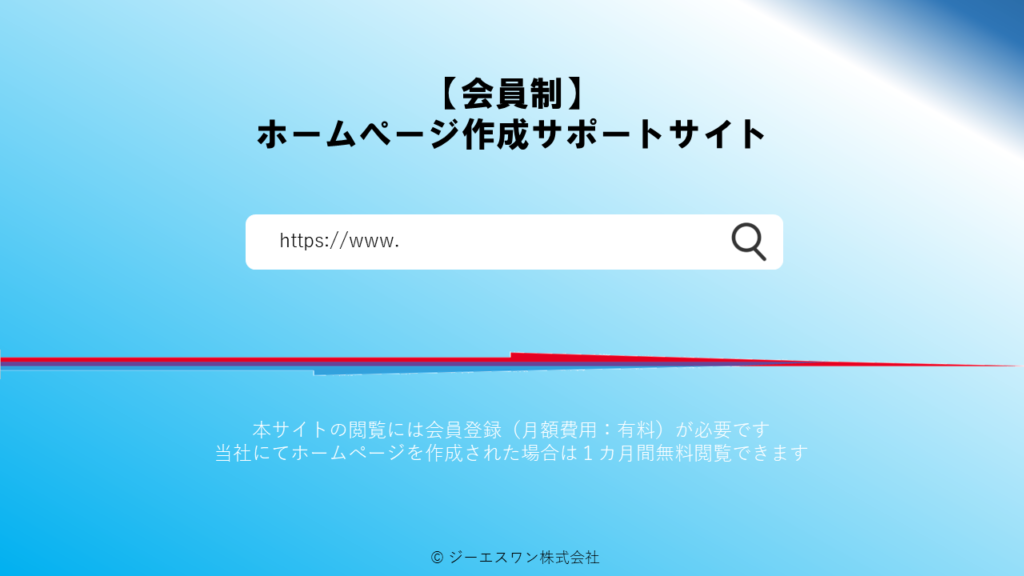
関西でネイルサロンに行くならApring【エイプリング】!!


半導体・液晶・ガラス・フィルム&プラスチック製造の中古機器を買うなら!!


無料で日本全国の店舗掲載をするならビジアポ!!


【よろず相談ブログ運営会社】
ジーエスワン株式会社 https://gs1.co.jp
Outlookの署名とは
Outlookでは、メールの最後に自分の情報や連絡先を表示する署名を作成できます。署名には、テキストや画像、ロゴ、電子名刺などを含めることができます。また、メールアカウントごとに異なる署名を設定したり、新しいメッセージや返信・転送のメッセージに自動的に署名を挿入したりすることもできます。
署名の作成・編集方法
Outlookの署名の作成方法を説明します。
署名の作成・編集方法①
署名の作成や編集は、[ファイル]タブから[オプション]を選択し、[メール]カテゴリの[署名]ボタンをクリックすることで行えます。
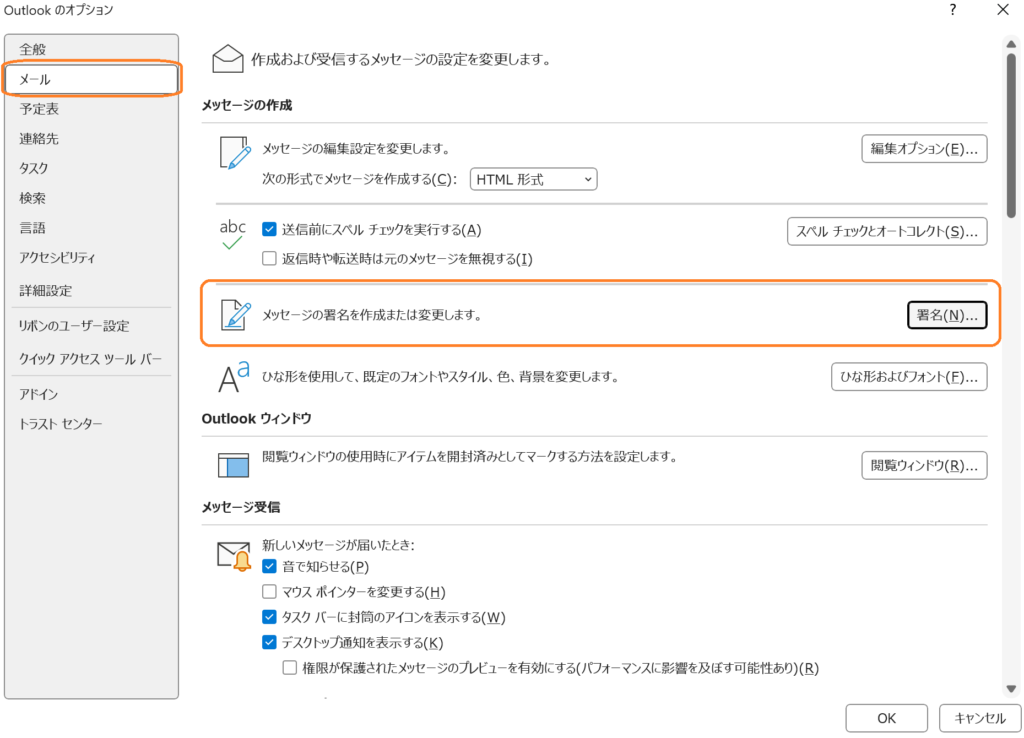
署名の作成・編集方法②
署名の作成・編集方法は、署名の作成・編集方法①以外にも、下記でも作成・編集を行うことができます。
1.ホームの新しいメールを開く
ホームの新しいメールをクリックし開きます。
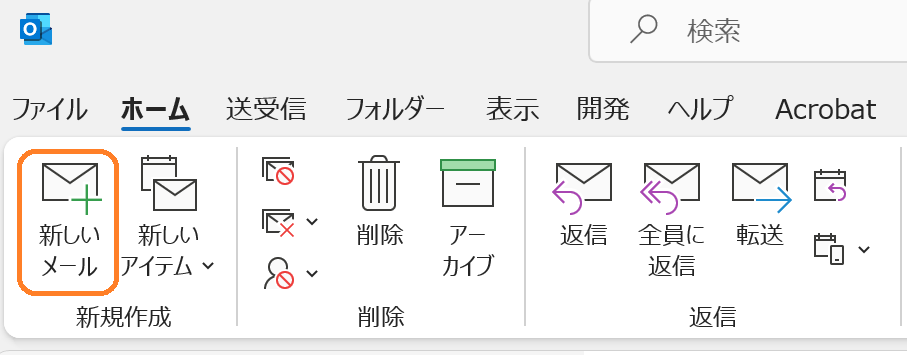
2.メニューバーの署名を開く
メッセージのメニューに署名がありますので、クリックして開きます。

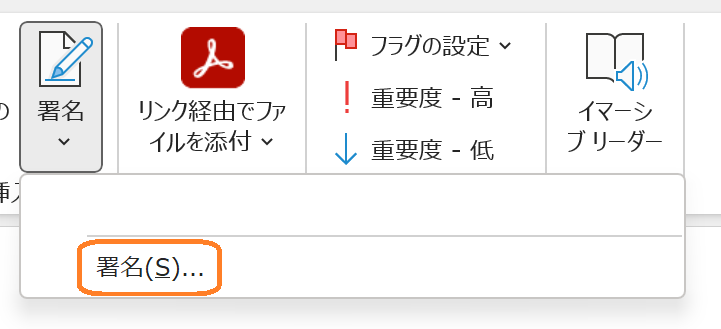
署名の新規作成方法
署名の作成・編集画面を開いたら、下記新規作成をクリックします。
【早い者勝ち!】.com/.net/.jp ドメイン取るならお名前.com
![]()

署名の名前を決めます
署名の名前を決めて入力します。署名については後で編集も可能です。今回は仮に”テスト”という名称で登録します。
【裏ワザ】覚えやすいメールアドレスでEメール上級者の仲間入り!
![]()
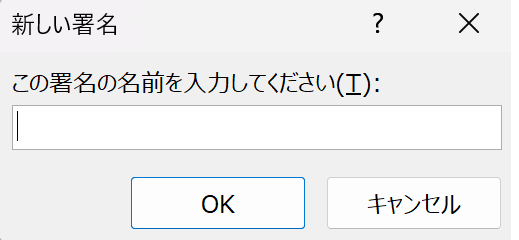
署名のテキストを作成
先程作った”テスト”が下記のように編集する署名の選択の所に表示されていると思います。
①の既定の署名の選択にて電子メールアカウントにてどのメールアドレスに署名するのか、新しいメッセージに署名を含めるのか、返信や転送に署名を含めるのかを決めます。
②の署名の編集で実際にメールに反映させる署名の文章や会社ロゴマークなどの画像なども設定できます。今回はテストですので、下記文章を記載しています。
➂ ①と②の設定が終われば、OKを押せば署名のテキスト作成は完了です。
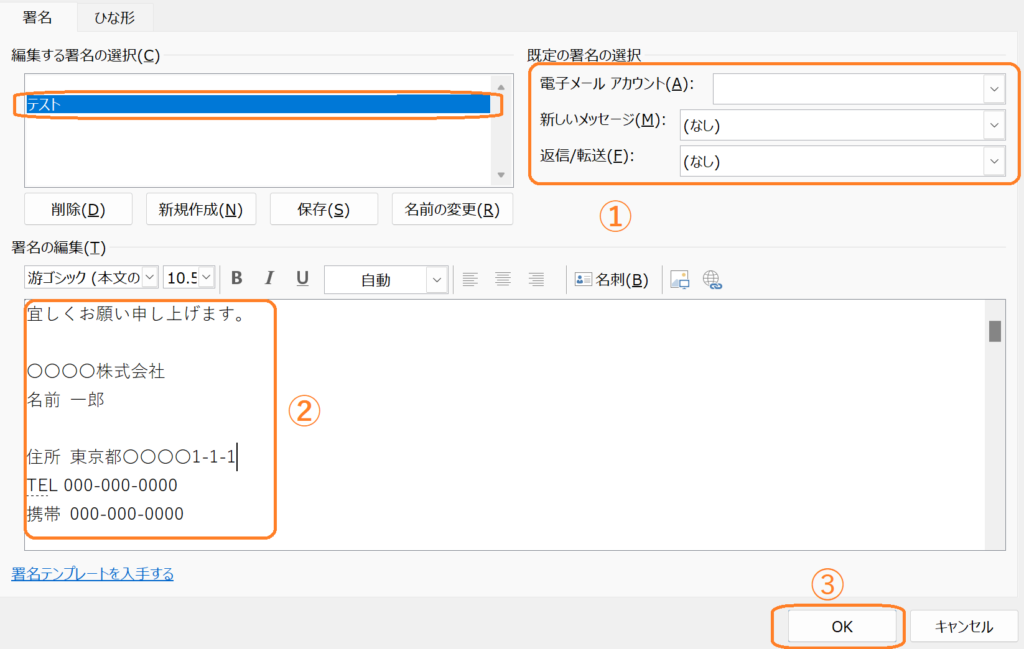
実際に署名が反映されているのか確認しましょう
先程 新規メール作成で反映する署名について”テスト”が反映されているのか確認しましょう。
ホームの新しいメールを開く
ホームの新しいメールをクリックし開きます。
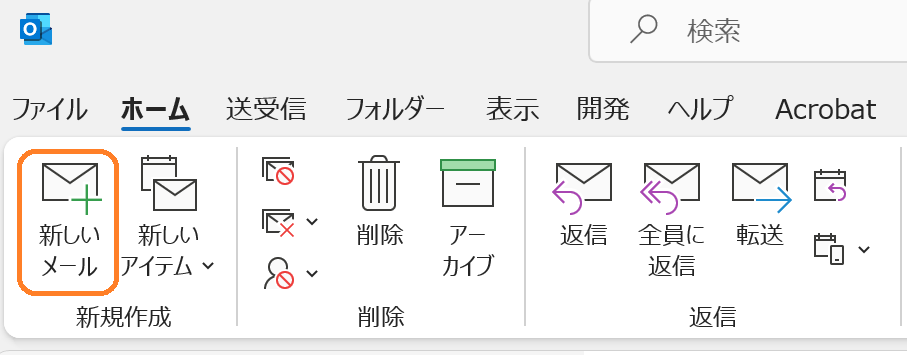
先程作成した”テスト”が下記のように反映されていればOKです。なお、位置の修正や文字の大きさデザインなど微調整は、再度署名をクリックして、先ほど作成した”テスト”を選択することで何度でも編集できます。
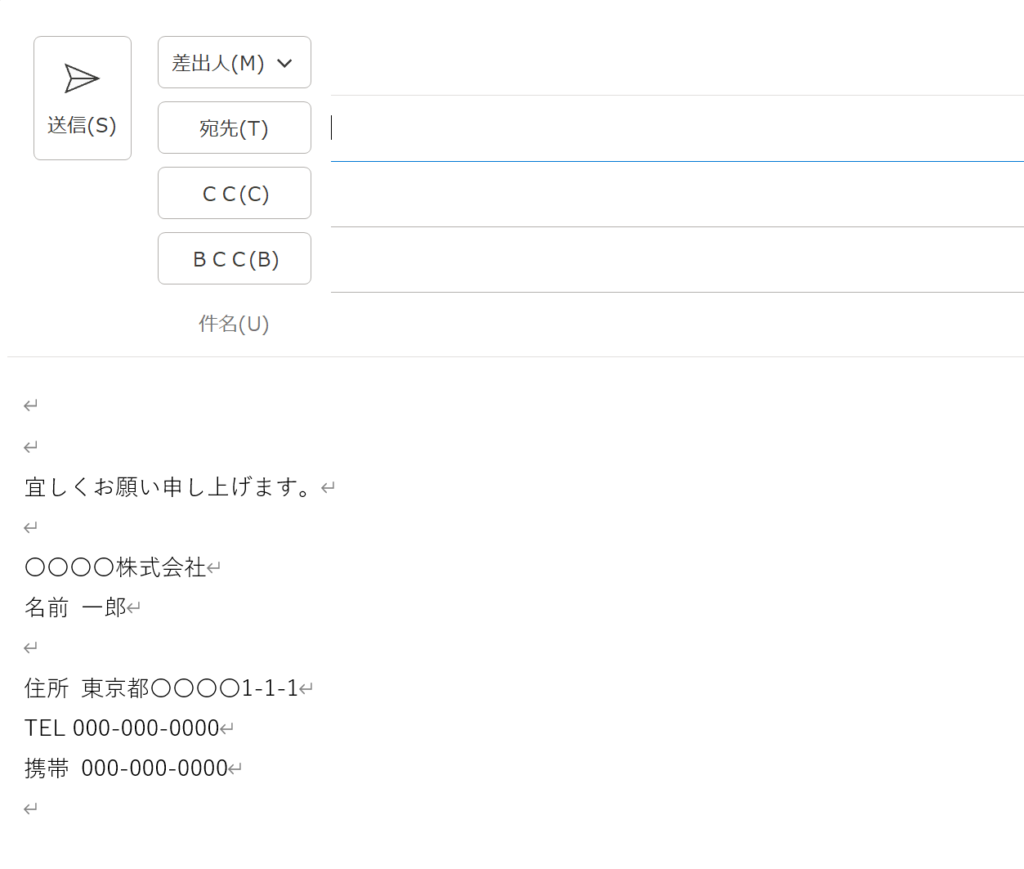
署名のデザインプレートについて
署名のデザインプレートの雛形が用意されていますので、デザインプレートを活用して署名を作ってみるのも良いかと思います。

初期費用無料、月額990円から、高速・多機能・高安定レンタルサーバー『エックスサーバー』
![]()
署名テンプレートのリンクも下記に記載しておきますので参考にしてください。なお、テンプレートはWordで編集するか、ダウンロードして作成するか選択できます。
メール署名ギャラリー |マイクロソフトクリエイト (microsoft.com)

【初心者でも安心】たった10分で出来るWordPressブログの始め方
![]()
その他 Outlookやメール関連の掲載記事
その他Outlook関連やメールに関する内容については、下記の記事も参考にしてみてください。
Outlookで便利な署名の作成方法、使い方について | よろず相談ブログ (gs1.co.jp)
業務効率が上がる、複数のメールアドレスをOutlookに登録する方法 | よろず相談ブログ (gs1.co.jp)
意外と大切!Outlookでメール誤送信を防ぐ方法を説明します | よろず相談ブログ (gs1.co.jp)
下書き、送信済みアイテム、削除アイテム、迷惑メールなどOutlookに全てのフォルダーが表示されない場合の解決方法 | よろず相談ブログ (gs1.co.jp)
【初心者向け】ブログの始め方完全ガイド!立ち上げから収入を得る方法まで
![]()
ご相談方法について
メール等のやり取りにて日程を確定し、ビデオチャット(Teams、Zoom)等によるリモート形式での対応となります。※Lineメッセージでのご相談も受け付けています。(公式アカウントより)
基本対面での面談等はしておりませんので、あらかじめご理解願います。
また、ビデオチャットでビデオ通話、音声のみの通話については、事前にお伺いした上で 柔軟に対応いたします。
ご相談に関する料金について
ご相談は初回 30分 無料(事前予約制)としています。
2回目以降 30分 2,000円(事前予約+前払い制)+ 追加15分毎 1,000円 となります。
なお、企業様、個人事業主様向けの戦略コンサルタントも年間契約(別途コンサルタント契約を締結)にて対応しております。
※事前予約、料金のお支払い方法等につきましては、お問い合わせよりご連絡をいただいた後にメールかLine公式アカウントからはLineのメッセージにてご連絡させていただきます。
【よろず相談ブログ運営会社】
ジーエスワン株式会社 https://gs1.co.jp
SNS公式アカウント
当社公式アカウントの各SNSへのリンクはこちら👇 ご登録をお待ちしております。