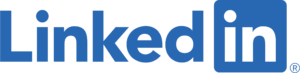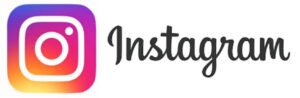最近ではワイヤレスキーボードなどには今までにあった[PrtSc]キーがないキーボードもあり、よく画面コピー(スクリーンショット)をしていた方は困ることもあると思います。今回は、[PrtSc]キーがなくても画面コピー(スクリーンショット)ができる方法を説明します。

あれ、以前パソコンのキーボードにあった[PrtSc]キーが今のキーボードにはない、どうすれば画面コピー(スクリーンショット)ができるのだろう?

[PrtSc]キーを使わなくても画面コピー(スクリーンショット)ができないのかな? 最近購入したワイアレスキーボードには[PrtSc]キーがないし。。。
HP(ホームぺージ)やブログサイトを限界価格にて制作中!!


これから自分でホームページやブログサイトを始めるのなら!!
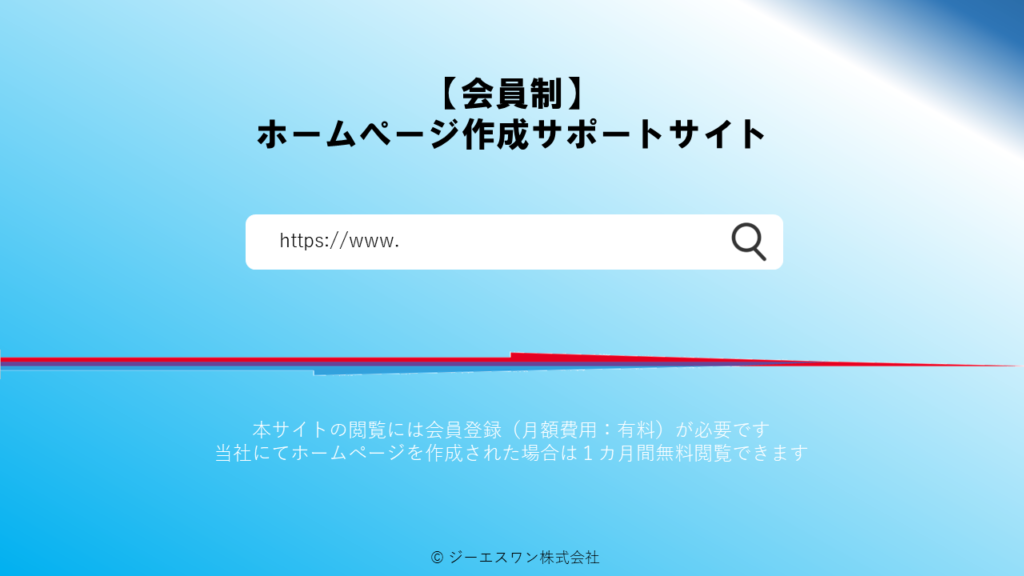
関西でネイルサロンに行くならApring【エイプリング】!!


半導体・液晶・ガラス・フィルム&プラスチック製造の中古機器を買うなら!!


無料で日本全国の店舗掲載をするならビジアポ!!


【よろず相談ブログ運営会社】
ジーエスワン株式会社 https://gs1.co.jp
パソコンでの画面コピー(スクリーンショット)の仕方について
下記のいずれかを試していただくと画面コピー(スクリーンショット)ができると思います。
✅ キーボードに [PrtSc]や [PrintScreen]と書いているボタンがある場合
① [PrtSc]や [PrintScreen]のボタンのみを押す。
ペイントアプリを立ち上げ、貼り付けができるか確認する。

貼り付けができればOK。貼り付けできなければ②を試す。
② [Fn]を押しながら[PrtSc]や [PrintScreen]のボタンを押す。
ペイントアプリを立ち上げ、貼り付けができるか確認する。
貼り付けができればOK。貼り付けできなければ次の方法を試す。
✅ キーボードに [PrtSc]や [PrintScreen]と書いているボタンがない場合
① [Windows]を押しながら[Fn]を押しながら[Space]のボタンを押す。
ペイントアプリを立ち上げ、貼り付けができるか確認する。
貼り付けができればOK。貼り付けできなければ②を試す。
② [Windows]を押しながら[Shift]を押しながら[Space]のボタンを押す。
ペイントアプリを立ち上げ、貼り付けができるか確認する。
貼り付けができればOK。貼り付けできなければ③を試す。
【初心者向け】ブログの始め方完全ガイド!立ち上げから収入を得る方法まで
![]()
③ [Windows]を押しながら[Shift]を押しながら[S]のボタンを押す。
ペイントアプリを立ち上げ、貼り付けができるか確認する。
貼り付けができればOK。貼り付けできなければ④を試す。
④ [Command]を押しながら[Shift]を押しながら[S]のボタンを押す。
ペイントアプリを立ち上げ、貼り付けができるか確認する。
貼り付けができればOK。貼り付けできなければSnipping Toolアプリを試す。
パソコンのSnipping Toolを使う(Windows10、11)
Windows10やWindows11では、Snipping Toolのアプリがあります。
① Snipping Toolアプリを開く。
🔎検索で『Snipping Tool』と記載し、下記ソフトがあるのか確認する。
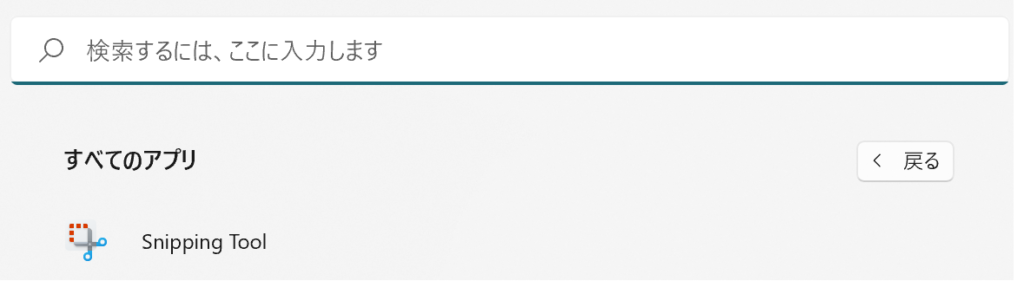
Snipping Toolアプリを開く。
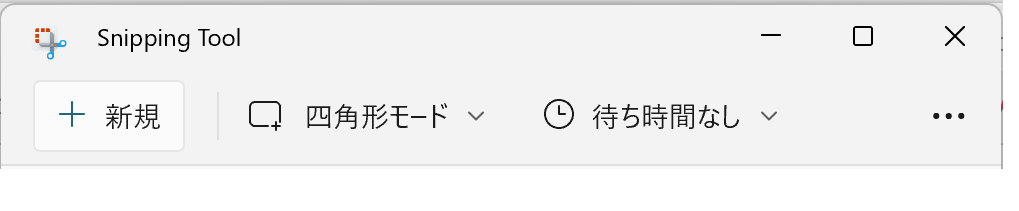
② Snipping Toolアプリで画面コピーする。
下記 [+新規 ] をマウスでクリックする。
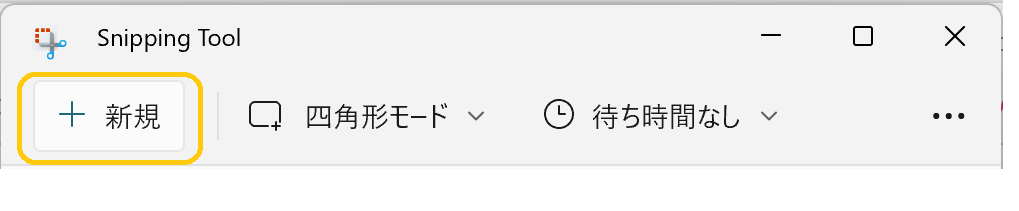
□で切り取るか、フリー曲線で切り取るか、全画面で切り取るかなどをマウスで選択。
ペイントアプリを開いて貼り付け → ファイルを保存する。
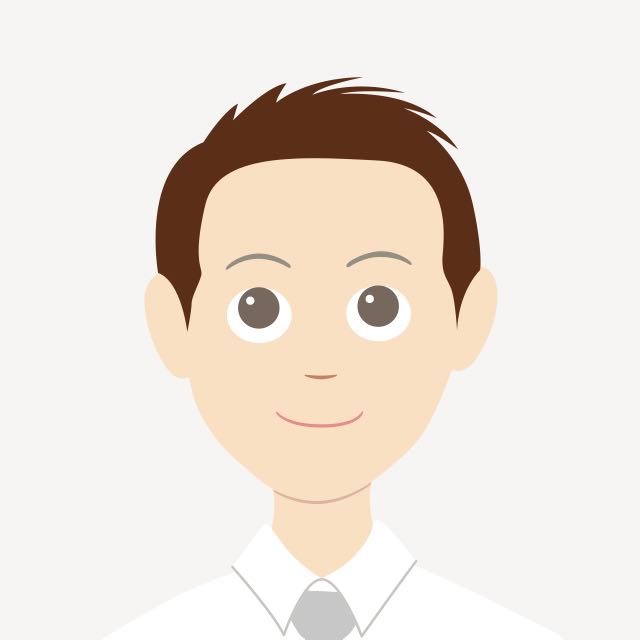
いずれかの方法で画面コピー(スクリーンショット)はできましたでしょうか?
もしSnipping Toolがない場合は、フリーソフトもあります。
※ただしフリーソフトのインストールは自己責任でお願いします。
注意点!
インターネットの情報や企業のロゴマークなど著作権や商標にて無断転用・複製など禁止されている情報など、画面コピー(スクリーンショット)して使わないようにしてください。
許可なく無断使用等をされた場合は、訴訟や賠償責任追及が発生します。
※皆さんもご存じの映画館で映画を写真や録音、ビデオ撮影するのと同じです(映画泥棒)。
ロリポップ!なら大人気のWordpressも簡単インストール!
あなたもWordPressでブログデビューしちゃおう!!
![]()
ご相談方法について
メール等のやり取りにて日程を確定し、ビデオチャット(Teams、Zoom)等によるリモート形式での対応となります。※Lineメッセージでのご相談も受け付けています。(公式アカウントより)
基本対面での面談等はしておりませんので、あらかじめご理解願います。
また、ビデオチャットでビデオ通話、音声のみの通話については、事前にお伺いした上で 柔軟に対応いたします。
ご相談に関する料金について
ご相談は初回 30分 無料(事前予約制)としています。
2回目以降 30分 2,000円(事前予約+前払い制)+ 追加15分毎 1,000円 となります。
なお、企業様、個人事業主様向けの戦略コンサルタントも年間契約(別途コンサルタント契約を締結)にて対応しております。
※事前予約、料金のお支払い方法等につきましては、お問い合わせよりご連絡をいただいた後にメールかLine公式アカウントからはLineのメッセージにてご連絡させていただきます。
【よろず相談ブログ運営会社】
ジーエスワン株式会社 https://gs1.co.jp
SNS公式アカウント
当社公式アカウントの各SNSへのリンクはこちら👇 ご登録をお待ちしております。